Instalar Gimp 2.4 en Windows XP
Primero empecemos definiendo que es Gimp, para eso vamos de la mano con la siempre confiable Wikipedia:
GIMP (GNU Image Manipulation Program) es un programa de edición de imágenes, tanto dibujos como fotografías. Es un programa libre y gratuito, englobado en el proyecto GNU y disponible bajo la licencia GNU General Public License.
La primera versión de GIMP se desarrolló para sistemas Unix y fue pensada especialmente para GNU/Linux. Existen versiones totalmente funcionales para Windows, para Mac OS X y para otros sistemas operativos, haciéndolo el programa de manipulación de gráficos disponible en más sistemas operativos. Se le puede considerar como la alternativa más firme para Photoshop, aunque posee una interfaz muy diferente.
Existe una versión portátil de GIMP que puede ser transportada y usada directamente desde una memoria USB sin necesidad de instalarse en el ordenador, disponible solo para ordenadores bajo Windows y Mac.
La biblioteca de controles gráficos GTK, desarrollada para GIMP, dio origen al entorno de escritorio de GNOME.
GIMP existe en español ademas de en la lengua de desarrollo original, el inglés, y también, en catalán, gallego, francés, italiano, alemán, ruso, sueco, noruego, coreano, neerlandés y en otras lenguas adicionales.
En pocas palabras es un editor de Imagenes y/o fotografías, es la contraparte al siempre famoso Photoshop, solo que Gimp es Software Libre y de Código Abierto.Paso 1: Descargamos el instalador de Gimp aquí:
Paso 2: Darle doble click al instalador de Gimp
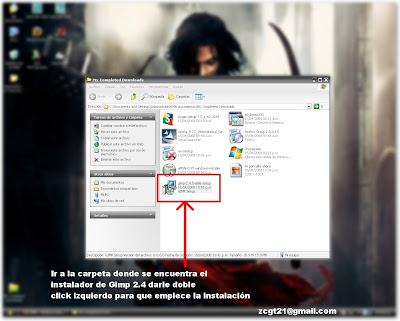
Buscar el Instalador en la carpeta que hayan indicado
para tal fin.
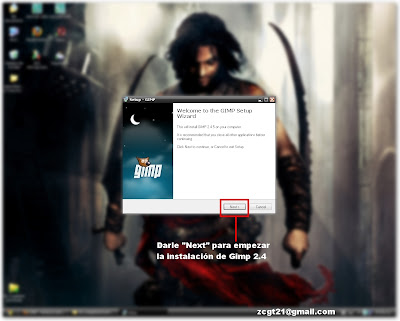 Imagen 2.2
Imagen 2.2Se abre el instalador dar click izquierdo
a "Next" para empezar la instalación de Gimp 2.4, dependiendo del idioma
de su sistema operativo el gimp se instalara en el idioma respectivo
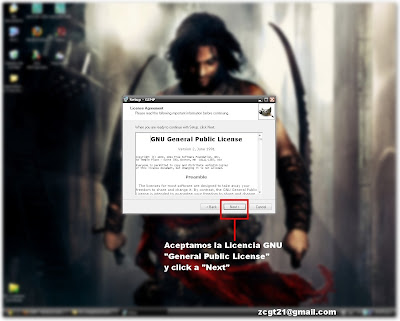 Imagen 2.3
Imagen 2.3Nos indica el tipo de Licencia que posee Gimp 2.4
Es una licencia GNU "General Public License"
Dar click izquierdo a "Next"
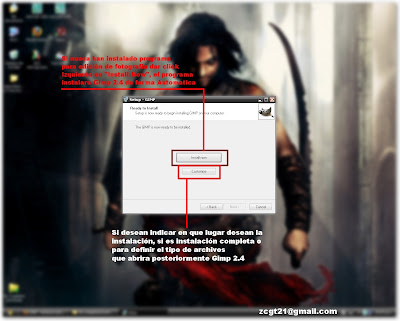 Imagen 2.4
Imagen 2.4Seleccionar el tipo de Instalacion
"Instalar Now", se instalara de forma automatica
"Customize" podemos decirle al programa donde queremos instalarlo,
es una instalación de tipo avanzada
Dar click izquierdo a "Next"
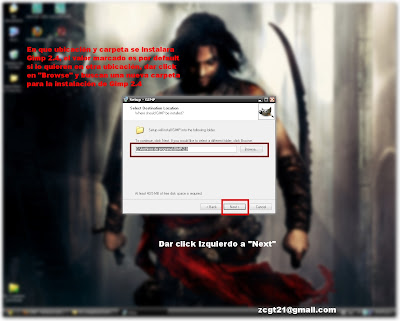 Imagen 2.5
Imagen 2.5Ubicación de la carpeta de Instalacion del Programa
Dar click izquierdo a "Next"
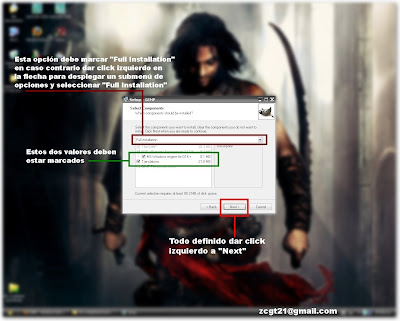 Imagen 2.6
Imagen 2.6Seleccionando componentes del programa
Seleccionamos "Full Instalation" si queremos utilizar Gimp 2.4 de forma
completa y marcamos los valores que faltan
Dar click izquierdo a "Next"
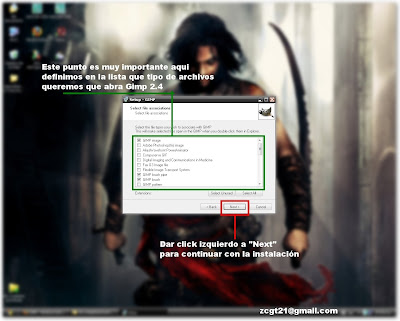 Imagen 2.7
Imagen 2.7Seleccionando el tipo de archivos que queremos que
abra por default Gimp 2.4, si ya son usuarios de algun
programa de edición de imagenes pueden seleccionar o indicar que
archivos abrira Gimp por default
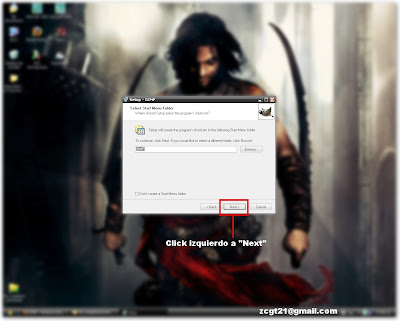 Imagen 2.8
Imagen 2.8Dar Click izquierdo a "Next"
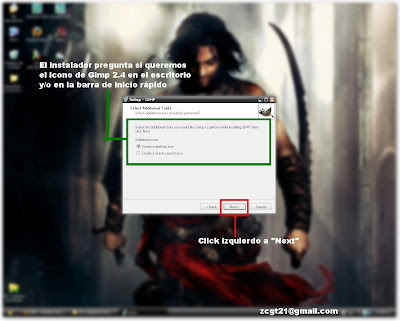 Imagen 2.9
Imagen 2.9Indicar si queremos que coloque el instalador un icono de Gimp 2.4
en el escritorio de Windows o si tambien queremos un icono en el inicio Rápido
 Imagen 2.10
Imagen 2.10Ya todo esta definido dar click izquierdo a "Install" para que
empiece la instalación de Gimp 2.4 en Windows XP
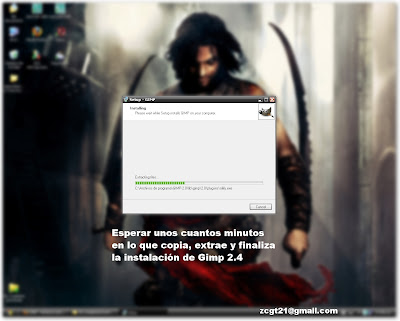 Imagen 2.11
Imagen 2.11Comienza la instalación de Gimp, esperar hasta que termine
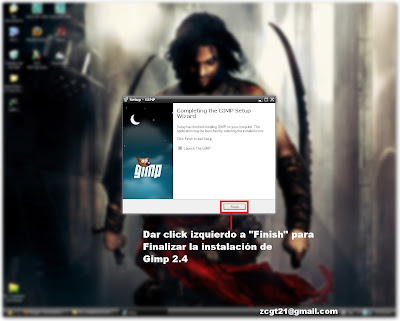 Imagen 2.12
Imagen 2.12Ha finalizado la instalación dar click izquierdo en "Finish"
 Imagen 2.13
Imagen 2.13Comienza a cargar Gimp 2.4 en Windows XP
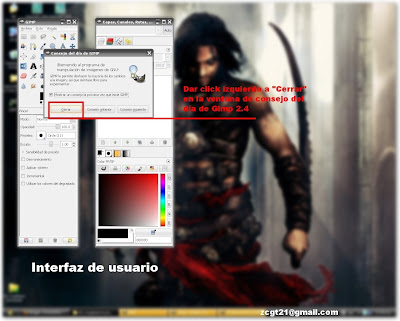
Imagen 2.14
Intefaz del Usuario
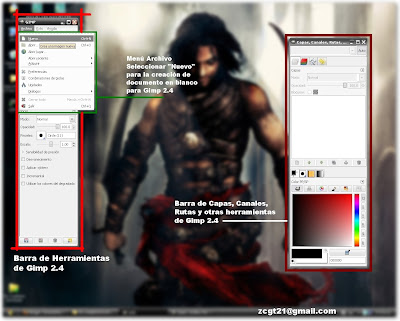 Imagen 2.15
Imagen 2.15Barras de trabajo Gimp 2.4
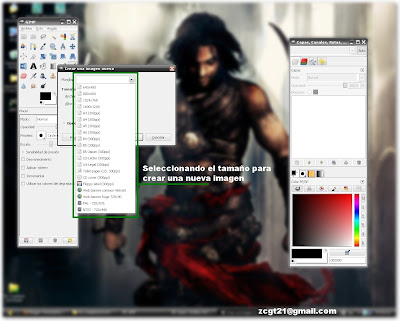 Imagen 2.16
Imagen 2.16Seleccionando el tamaño de una nueva imagen de trabajo
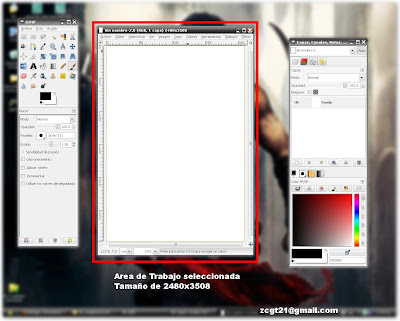 Imagen 2.17
Imagen 2.17Area de Trabajo
- Software Libre, Gratuito
- Excelente Alternativa de tipo Profesional a Photoshop
- Abre todos los archivos de imagenes al igual que podemos editar archivos .psd de photoshop y continuar su edición con las herramientas de Gimp 2.4
- Multiplataforma: Linux, Windows y MacOS
- Carece de algunas herramientas de edición
- La interfaz Gráfica no puede ser del agrado de muchos
- Puede resultar lento en la edición de imagenes
- La falta de Pluggins y Brushes
Enlaces:
Gimp 2.4 Wikipedia: Gimp, Photoshop
Gimp Software Libre Photoshop Gratuito Linux Windows MacOS


Escuche en un podcast que se le pueden aplicar una especies de skins, que incluso pueden hacer que se paresca a photoshop. Yo hace rato que quiero aprender a usarlo, pero no me encuentro un manual para principiantes. Si saben de alguno les engargo.
ResponderBorrarSaludos
Mira en esta direcciòn aqui hay un buen manual de Gimp, tal vez te sirva:
ResponderBorrarhttp://campusvirtual.uma.es/mecmesas/
Yo lo recomiendo, al principio va costando un poquito, más cuando vienes del Photoshop, pero a medida que va pasando el tiempo y te acostumbras a usarlo y lo pones coqueto con sus brushes, layers, plug-ins, vas sintiendo el cambio, es muy bueno mezclar el uso de éste con Inkscape y de esa manera extrañas menos el Photoshop o el Fireworks.
ResponderBorrara mi parecer le hace falta muy poquito para llegarle al photoshop.
ResponderBorrarpd: el estilo que le das a las imagenes resaltando solo lo que interesa y opacando lo demas esta cool, espero no te enojes porque te copie la tecnica cuando tenga que colocar screenshot en mi blog :-D
J.J.:
ResponderBorrarNunca he sido usuario Photoshop, no lo se usar, pero he aprendido algunos trucos con Gimp y me ha parecido bueno asi que estoy empezando desde cero con Gimp.
kr105:
Tenes razón le faltan algunos efectos que no se pueden aplicar de forma individual a los layers pero si va mejorando bastante. No esta bien, ademas esos efectos lo aprendiendo trasteando el Gimp.
great
ResponderBorrargreat
ResponderBorrarHola!! De verdad, muchisimas gracias!! Debo admitir que soy una chica de 11 años y no tenia la menor idea de como instalarlo, gracias!!
ResponderBorrarCuidate!!
@Sergio Rodriguez Tinoco:
ResponderBorrarme imagino que habras probado reinstalandolo no??
El código 0xC000001D indica que el procesador ha intentado ejecutar algo que no corresponde a una instrucción válida. Las causas más comunes son el uso de un puntero incorrecto como destino de salto, en cuyo caso el procesador interpretará datos arbitrarios como si fueran instrucciones, y corrupción de código. La corrupción de código también se debe al empleo de punteros inválidos y generalmente pasa desapercibida.
Habilita el comprobador de controladores para verificar primero el comportamiento de los drivers no firmados:
Inicio, Ejecutar, VERIFIER
Selecciona Crear configuración personalizada (para programadores) y pulsa Siguiente.
En Habilitar la configuración predefinida, selecciona Configuración estándar y Pruebas rigurosas. Deja desmarcado Simulación de recursos bajos y pulsa Siguiente.
Elige Seleccionar automáticamente controladores no firmados y pulsa Siguiente.
Pulsa Finalizar y reinicia el equipo.
Este procedimiento someterá a los controles no firmados a una serie de pruebas y habilitará en el núcleo de Windows algunas otras comprobaciones de fiabilidad. Si Windows no arranca en modo normal por esto, entra en modo seguro, ejecuta VERIFIER y elige Eliminar la configuración existente. Tras estos pasos, reinicia el equipo.
Es conveniente indicarle también al sistema operativo que genere un volcado de memoria del núcleo (recomendado) o completo: Botón derecho sobre Mi PC, Propiedades, pestaña Opciones Avanzadas, Inicio y Recuperación (botón Configuración), apartado Escribir información de depuración. El fichero MEMORY.DMP resultante se podrá analizar de la manera descrita en esta página: http://www.multingles.net/docs/jmt/bsod.…
Intenta reproducir el problema. Si hay suerte, se producirá una pantalla azul en el momento en que ocurra la infracción, no más tarde, señalando directamente al infractor. Pon también el análisis del volcado de memoria.
EXcelente post, gracias por esta ayuda, he estado teniendo problemas para instalarlo, ya ahora se por que.
ResponderBorrar