Particionar Disco Duro usando Linux
Quien no se ha visto en la necesidad de instalar windows una y otra vez, por cualquier motivo una infección de algún virus, el sistema comienza a ponerse lento lo que motiva a formatear el disco completo, crear siempre copia de seguridad de los datos que en el disco duro se encuentran y desearían tener un lugar donde poner su información, o mejor aun desean probar un nuevo sistema operativo pero tienen miedo a que al instalarlo puedan tener problemas con windows, bueno la solución es particionar el disco duro (para los que no sepa que es particionar es simplemente dividir de forma digital un disco duro) ejemplo:
"Poseo un disco duro de 320 GB, puedo particionarlo de tal modo que en una partición pueda tener el sistema operativo, en un partición mis archivos de la universidad o colegio, en otra partición mi música, vídeos y películas, y si por algún motivo el sistema operativo comienza a fallar o dar problemas solo formatear esa partición y dejar intactos mis datos, música y/o películas"
Existen varias herramientas que pueden ayudarnos con esta necesidad, las tenemos de tipo propietario como Norton PartitionMagic, por la cual deberán de pagar cierta cantidad de dinero para obtener una licencia de uso, o pueden usar (lo recomiendo) una solución basada en GNU/Linux, que es libre y gratuita. Parted Magic o Gparted, ambas hacen lo mismo particionar sus discos duros, formatear y crear sistemas de archivo para que funcionen en Windows, Linux y Mac.
"Es muy importante que sepan que solo crea particiones, no puede unir particiones ya existentes, aunque tiene herramientas para borrar por completo la información de un disco y un barrido completo al disco duro, así que no toquen nada que pueda afectar su información"
La distribución GNU/Linux elegida ha sido Parted Magic, por ser la que posee mas herramientas y un entorno gráfico sencillo.
Antes de empezar vamos a bajar primero un iso de Parted Magic aquí, es un LiveCD el cual después de bajarlo lo queman con su programa favorito.
Paso 1: Hagan una copia de seguridad de todos sus datos (Cualquier actividad que necesite modificar su sistema requiere que hagan un copia de seguridad de sus datos, archivos, musica, etc.)
Paso 2: Vamos primero a "Comprobar errores en el disco o Scandisk" y "Desfragmentar el Disco Duro" (solo usuarios windows), del siguiente modo (si son usuarios que ya han pasado la comprobación de datos y desfragmentado el disco, creado particiones o tienen experiencia formateando pueden realizarlos)
Doble click sobre el icono "Mi PC", le damos click derecho al único disco duro normalmente el nombre que aparece es "disco duro" unidad C: que tengamos, (ojo, si tienen un pc de marca algunas ya tienen particionado el disco duro y una de las particiones se llamara RECOVERY o algún nombre parecido) y seleccionamos propiedades.
 Imagen 2.2
Imagen 2.2
Nos abre la ventana de propiedades del disco duro dan click sobre la pestaña herramientas.
 Imagen 2.3
Imagen 2.3
Ahí se encuentran las herramientas que deben de usar, dan primero click sobre la herramienta de comprobación de disco
 Imagen 2.4
Imagen 2.4
Les abre la siguiente ventana y deben de dar click para seleccionar las dos posibilidades, les saldrá un mensaje de que la comprobación de errores en el disco empezara la próxima vez que reinicie. Reinicie su PC, cuando comienza a cargar el sistema saldra un mensaje en que le han pedido al sistema que haga una comprobación de errores en el disco duro, dejenlo así hasta que termine, paciencia en este punto, dependiendo del tamaño de su disco duro se tardara aproximadamente 1 hora y después volverá a cargar windows.
Repetimos los métodos anteriores solo que esta vez vamos a desfragmentar el disco duro, sacamos la ventana de propiedades del disco C:
 Imagen 2.5
Imagen 2.5
Escogemos la pestaña herramientas y click izquierdo sobre la opción "Desfragmentar Ahora".
 Imagen 2.6
Imagen 2.6
Y saldrá la siguiente ventana que es el desfragmentador de disco duro, como solo poseen uno es el único que les va a marcar si tuviera otro aparecerá en esa lista, seleccionan el disco que desean particionar y le dan click a analizar.
 Imagen 2.7
Imagen 2.7
Le dan click a Analizar y espera unos cuantos segundos.
 Imagen 2.8
Imagen 2.8
Les abrirá la siguiente ventana y les informa si el disco necesita desfragmentarse o no, si la respuesta que el disco no necesita desfragmentarse ustedes si lo harán ya que lo que vamos a hacer es que toda la información en windows este siempre contigua y no tengamos problemas después, le dan click a desfragmentar y esperan algún tiempo todo depende del tamaño de disco que posean.
Paso 3: Ya terminado todo este proceso y despues de haber quemado nuestro LiveCD de PartedMagic, dejamos el cd dentro de la unidad de CD-rom y reiniciamos, le pedimos a la computadora que inicie desde el cd y esperamos hasta que comience a cargar el live CD, si no saben como hacer que la PC empiece desde el cd, presionen la tecla F12 o F8 (Depende de la PC), y escogen "boot from CD" o algo parecido y esperan a que cargue el sistema.
 Imagen 3.1
Imagen 3.1
Escogen la primera opción, en caso de no poseer mucha memoria ram (256 o menos) elijan la número 2 y esperan a que cargue el LiveCD
"Poseo un disco duro de 320 GB, puedo particionarlo de tal modo que en una partición pueda tener el sistema operativo, en un partición mis archivos de la universidad o colegio, en otra partición mi música, vídeos y películas, y si por algún motivo el sistema operativo comienza a fallar o dar problemas solo formatear esa partición y dejar intactos mis datos, música y/o películas"
Existen varias herramientas que pueden ayudarnos con esta necesidad, las tenemos de tipo propietario como Norton PartitionMagic, por la cual deberán de pagar cierta cantidad de dinero para obtener una licencia de uso, o pueden usar (lo recomiendo) una solución basada en GNU/Linux, que es libre y gratuita. Parted Magic o Gparted, ambas hacen lo mismo particionar sus discos duros, formatear y crear sistemas de archivo para que funcionen en Windows, Linux y Mac.
"Es muy importante que sepan que solo crea particiones, no puede unir particiones ya existentes, aunque tiene herramientas para borrar por completo la información de un disco y un barrido completo al disco duro, así que no toquen nada que pueda afectar su información"
La distribución GNU/Linux elegida ha sido Parted Magic, por ser la que posee mas herramientas y un entorno gráfico sencillo.
Antes de empezar vamos a bajar primero un iso de Parted Magic aquí, es un LiveCD el cual después de bajarlo lo queman con su programa favorito.
Paso 1: Hagan una copia de seguridad de todos sus datos (Cualquier actividad que necesite modificar su sistema requiere que hagan un copia de seguridad de sus datos, archivos, musica, etc.)
Paso 2: Vamos primero a "Comprobar errores en el disco o Scandisk" y "Desfragmentar el Disco Duro" (solo usuarios windows), del siguiente modo (si son usuarios que ya han pasado la comprobación de datos y desfragmentado el disco, creado particiones o tienen experiencia formateando pueden realizarlos)
Doble click sobre el icono "Mi PC", le damos click derecho al único disco duro normalmente el nombre que aparece es "disco duro" unidad C: que tengamos, (ojo, si tienen un pc de marca algunas ya tienen particionado el disco duro y una de las particiones se llamara RECOVERY o algún nombre parecido) y seleccionamos propiedades.
 Imagen 2.2
Imagen 2.2Nos abre la ventana de propiedades del disco duro dan click sobre la pestaña herramientas.
 Imagen 2.3
Imagen 2.3Ahí se encuentran las herramientas que deben de usar, dan primero click sobre la herramienta de comprobación de disco
 Imagen 2.4
Imagen 2.4Les abre la siguiente ventana y deben de dar click para seleccionar las dos posibilidades, les saldrá un mensaje de que la comprobación de errores en el disco empezara la próxima vez que reinicie. Reinicie su PC, cuando comienza a cargar el sistema saldra un mensaje en que le han pedido al sistema que haga una comprobación de errores en el disco duro, dejenlo así hasta que termine, paciencia en este punto, dependiendo del tamaño de su disco duro se tardara aproximadamente 1 hora y después volverá a cargar windows.
Repetimos los métodos anteriores solo que esta vez vamos a desfragmentar el disco duro, sacamos la ventana de propiedades del disco C:
 Imagen 2.5
Imagen 2.5Escogemos la pestaña herramientas y click izquierdo sobre la opción "Desfragmentar Ahora".
 Imagen 2.6
Imagen 2.6Y saldrá la siguiente ventana que es el desfragmentador de disco duro, como solo poseen uno es el único que les va a marcar si tuviera otro aparecerá en esa lista, seleccionan el disco que desean particionar y le dan click a analizar.
 Imagen 2.7
Imagen 2.7Le dan click a Analizar y espera unos cuantos segundos.
 Imagen 2.8
Imagen 2.8Les abrirá la siguiente ventana y les informa si el disco necesita desfragmentarse o no, si la respuesta que el disco no necesita desfragmentarse ustedes si lo harán ya que lo que vamos a hacer es que toda la información en windows este siempre contigua y no tengamos problemas después, le dan click a desfragmentar y esperan algún tiempo todo depende del tamaño de disco que posean.
Paso 3: Ya terminado todo este proceso y despues de haber quemado nuestro LiveCD de PartedMagic, dejamos el cd dentro de la unidad de CD-rom y reiniciamos, le pedimos a la computadora que inicie desde el cd y esperamos hasta que comience a cargar el live CD, si no saben como hacer que la PC empiece desde el cd, presionen la tecla F12 o F8 (Depende de la PC), y escogen "boot from CD" o algo parecido y esperan a que cargue el sistema.
 Imagen 3.1
Imagen 3.1Escogen la primera opción, en caso de no poseer mucha memoria ram (256 o menos) elijan la número 2 y esperan a que cargue el LiveCD
Paso 4: Ya Cargado el sistema aparecerá el escritorio del Parted Magic
 Imagen 4.1
Imagen 4.1
Escritorio del PartedMagic
 Imagen 4.1
Imagen 4.1Escritorio del PartedMagic
Paso 5: Vamos a empezar la partición de nuestro disco duro
 Imagen 5.1
Imagen 5.1
Click izquierdo sobre el icono para accesar al programa
que particionara nuestro disco
 Imagen 5.2
Imagen 5.2
Programa particionador de disco
Escogemos el disco duro a particionar y es aquí donde viene lo interesante, mientras que windows le coloca a cada disco una letra y si se coloca un nuevo disco le corresponde la letra siguiente al que posee disco original ejemplo:
Disco Duro C:, Disco Duro D:, Disco Duro E:, y asi hasta llegar a usar todas las letras del abecedario.
Un sistema basado en Linux reconoce los disco de distinta forma, le coloca la signatura "sda"si es un disco sata o "hda"si es un disco duro ide, o si están colocados como master o esclavos.
Ejemplo
El mismo caso se aplica a los disco sata, aunque Linux ya coloca automáticamente la nomenclatura necesaria para diferenciarlos, además si saben el tamaño del disco le ayudara a escoger el disco correcto, como ya se dijo si solo tienen un disco duro no habrá problema.
 Imagen 6.2
Imagen 6.2
Escoger el disco a particionar
 Imagen 5.1
Imagen 5.1Click izquierdo sobre el icono para accesar al programa
que particionara nuestro disco
 Imagen 5.2
Imagen 5.2Programa particionador de disco
Paso 6: Escogemos el disco duro a particionar, si solo poseen uno no tendrán problemas
Disco Duro C:, Disco Duro D:, Disco Duro E:, y asi hasta llegar a usar todas las letras del abecedario.
Un sistema basado en Linux reconoce los disco de distinta forma, le coloca la signatura "sda"si es un disco sata o "hda"si es un disco duro ide, o si están colocados como master o esclavos.
Ejemplo
| Unidad Primaria o disco master, Canal IDE 0 | hda |
| Unidad Secundaria o disco esclavo, Canal IDE 0 | hdb |
| Unidad Primaria o disco master, Canal IDE 1 | hdc |
| Unidad Secundaria o disco esclavo, Canal IDE 1 | hdd |
El mismo caso se aplica a los disco sata, aunque Linux ya coloca automáticamente la nomenclatura necesaria para diferenciarlos, además si saben el tamaño del disco le ayudara a escoger el disco correcto, como ya se dijo si solo tienen un disco duro no habrá problema.
 Imagen 6.2
Imagen 6.2Escoger el disco a particionar
Paso 7: Determinar el tamaño de la partición. Es ahora que comenzamos a determinar que tamaño deseamos que tenga nuestra nueva partición en el disco que hemos elegido.
 Imagen 7.1
Imagen 7.1
Click Derecho sobre la barra horizontal blanca, saldrá un menú contextual
y escogemos "Resize/Move"esta opción nos permite cambiar el tamaño
del disco elegido y crear un partición nueva
 Imagen 7.2
Imagen 7.2
Se abrirá un ventana con las características que aparecen en la imagen de arriba
 Imagen 7.3
Imagen 7.3
En esta ventana determinaremos el tamaño resultante del disco
el color gris representa el espacio que se va a usar y crear la nueva partición.
Cuando estén seguros click izquierdo sobre el botón "Resize/Move" para crear el espacio vacío.
 Imagen 7.4
Imagen 7.4
Se cerrara la ventana y quedara la imagen superior algo asi.
 Imagen 7.5
Imagen 7.5
Es aqui donde determinaremos si queremos crear el espacio vacío, solo hay que dar click izquierdo en el botón "Apply" y se creara el espacio en vacío, Si Queremos deshacer todo lo anterior y volver a cambiar el tamaño de la partición a crear solo dar click izquierdo en "Undo" y deshará todo
 Imagen 7.6
Imagen 7.6
Se abrira una ventana que nos pregunta si "Estamos seguros
de crear el espacio Vacío"
IMPORTANTE: al clicar en "Apply" ya no se podrá deshacer, tienen que estar realmente seguros que ese es el tamaño adecuado para su nueva partición.
 Imagen 7.7
Imagen 7.7
Al dar click en "Apply" abrirá un ventana indicándonos como va el proceso de creación del espacio Vacío para nuestra nueva partición, solo dar tiempo
 Imagen 7.8
Imagen 7.8
Al terminar la creación nos mostrar un mensaje diciéndonos que la operación ha sido exitosa, damos click izquierdo en "Close" y se cierra la ventana
 Imagen 7.9
Imagen 7.9
Y tendrán algo así, habrán creado ya su partición.
Paso 8: Creación de la Partición con su formato y sistema de Archivos
Determinado ya nuestro espacio de partición a esta le falta su formato y su sistema de archivo.
Si ustedes desean crear una partición para usar con windows deben de saber el sistema de archivos con el que esta trabajando su windows, si no lo saben o tienen dudas vean la imagen 6.1
 Imagen 8.1
Imagen 8.1
Damos click derecho sobre la partición creada y seleccionamos "New"
 Imagen 8.2
Imagen 8.2
Abrirá una ventana donde determinaremos el sistema de archivos
 Imagen 8.3
Imagen 8.3
Seleccionamos nuestro sistema de Archivos, si están creando una partición para usar con windows el sistema de archivos puede ser "fat16", "fat32" son para sistemas windows 95, 98 y ME, o "ntfs"para windows 2000, NT, XP y Vista.
 Imagen 8.4
Imagen 8.4
Ya seleccionado nuestro sistema de archivos damos click izquierdo al botón "Add" y se cierra la ventana automáticamente
 Imagen 8.5
Imagen 8.5
Solo click izquierdo sobre el icono "Apply" para que se cree la partición con el sistema de archivos de nuestra elección
 Imagen 8.6
Imagen 8.6
Nos pregunta si deseamos aplicar los cambios damos click izquierdo sobre el icono "Apply"
 Imagen 8.7
Imagen 8.7
Se abre un ventana indicándonos como va el proceso de creación de la partición y al terminar damos click izquierdo en el botón "Close" y se cierra la ventana.
 Imagen 8.8
Imagen 8.8
Hemos terminado ya nuestra partición
 Imagen 7.1
Imagen 7.1Click Derecho sobre la barra horizontal blanca, saldrá un menú contextual
y escogemos "Resize/Move"esta opción nos permite cambiar el tamaño
del disco elegido y crear un partición nueva
 Imagen 7.2
Imagen 7.2Se abrirá un ventana con las características que aparecen en la imagen de arriba
 Imagen 7.3
Imagen 7.3En esta ventana determinaremos el tamaño resultante del disco
el color gris representa el espacio que se va a usar y crear la nueva partición.
Cuando estén seguros click izquierdo sobre el botón "Resize/Move" para crear el espacio vacío.
 Imagen 7.4
Imagen 7.4Se cerrara la ventana y quedara la imagen superior algo asi.
 Imagen 7.5
Imagen 7.5Es aqui donde determinaremos si queremos crear el espacio vacío, solo hay que dar click izquierdo en el botón "Apply" y se creara el espacio en vacío, Si Queremos deshacer todo lo anterior y volver a cambiar el tamaño de la partición a crear solo dar click izquierdo en "Undo" y deshará todo
 Imagen 7.6
Imagen 7.6Se abrira una ventana que nos pregunta si "Estamos seguros
de crear el espacio Vacío"
IMPORTANTE: al clicar en "Apply" ya no se podrá deshacer, tienen que estar realmente seguros que ese es el tamaño adecuado para su nueva partición.
 Imagen 7.7
Imagen 7.7Al dar click en "Apply" abrirá un ventana indicándonos como va el proceso de creación del espacio Vacío para nuestra nueva partición, solo dar tiempo
 Imagen 7.8
Imagen 7.8Al terminar la creación nos mostrar un mensaje diciéndonos que la operación ha sido exitosa, damos click izquierdo en "Close" y se cierra la ventana
 Imagen 7.9
Imagen 7.9Y tendrán algo así, habrán creado ya su partición.
Paso 8: Creación de la Partición con su formato y sistema de Archivos
Determinado ya nuestro espacio de partición a esta le falta su formato y su sistema de archivo.
Si ustedes desean crear una partición para usar con windows deben de saber el sistema de archivos con el que esta trabajando su windows, si no lo saben o tienen dudas vean la imagen 6.1
 Imagen 8.1
Imagen 8.1Damos click derecho sobre la partición creada y seleccionamos "New"
 Imagen 8.2
Imagen 8.2Abrirá una ventana donde determinaremos el sistema de archivos
También pueden crear una partición para otro sistema de archivos como son los de Linux que es el "ext2" o "ext3", o para sistemas MacOS y MacOS X, esta versión de Parted Magic puede crear para los siguientes sistemas de Archivos
Sistema de Archivos
ext2 GNU/Linux
ext3 GNU/Linux
fat16 (File Allocation Table, usado en DOS y Windows hasta Windows ME)
fat32 (File Allocation Table, usado en DOS y Windows hasta Windows ME)
hfs (para Mac OS)
hfs+ (para Mac OS X)
jfs (Journaling File System)
linux-swap GNU/Linux
ntfs (New Technology File System, Windows NT, como XP o Vista)
reiser4
reiserfs
xfs
Sistema de Archivos
ext2 GNU/Linux
ext3 GNU/Linux
fat16 (File Allocation Table, usado en DOS y Windows hasta Windows ME)
fat32 (File Allocation Table, usado en DOS y Windows hasta Windows ME)
hfs (para Mac OS)
hfs+ (para Mac OS X)
jfs (Journaling File System)
linux-swap GNU/Linux
ntfs (New Technology File System, Windows NT, como XP o Vista)
reiser4
reiserfs
xfs
 Imagen 8.3
Imagen 8.3Seleccionamos nuestro sistema de Archivos, si están creando una partición para usar con windows el sistema de archivos puede ser "fat16", "fat32" son para sistemas windows 95, 98 y ME, o "ntfs"para windows 2000, NT, XP y Vista.
 Imagen 8.4
Imagen 8.4Ya seleccionado nuestro sistema de archivos damos click izquierdo al botón "Add" y se cierra la ventana automáticamente
 Imagen 8.5
Imagen 8.5Solo click izquierdo sobre el icono "Apply" para que se cree la partición con el sistema de archivos de nuestra elección
 Imagen 8.6
Imagen 8.6Nos pregunta si deseamos aplicar los cambios damos click izquierdo sobre el icono "Apply"
 Imagen 8.7
Imagen 8.7Se abre un ventana indicándonos como va el proceso de creación de la partición y al terminar damos click izquierdo en el botón "Close" y se cierra la ventana.
 Imagen 8.8
Imagen 8.8Hemos terminado ya nuestra partición
Al ser Parted Magic un sistema basado en Linux y por ser un LiveCD, tambien nos podemos conectar a internet con el, así que cuando estén creando su partición mantengan encendido su modem o aparato que les provee de una señal de internet.
 Dan click izquierdo para activar un menú contextual
Dan click izquierdo para activar un menú contextual
 Selecciona "Start Network" y esperan unos cuantos segundos
Selecciona "Start Network" y esperan unos cuantos segundos
 Se abre esta ventana y dan click izquierdo a OK, esperan unos segundos y automáticamente se abrirá el navegador por default que trae el Parted Magic (Firefox)
Se abre esta ventana y dan click izquierdo a OK, esperan unos segundos y automáticamente se abrirá el navegador por default que trae el Parted Magic (Firefox)
Doble click izquierdo sobre "Reboot" y reinicia el sistema.
 Dan click izquierdo para activar un menú contextual
Dan click izquierdo para activar un menú contextual Selecciona "Start Network" y esperan unos cuantos segundos
Selecciona "Start Network" y esperan unos cuantos segundos Se abre esta ventana y dan click izquierdo a OK, esperan unos segundos y automáticamente se abrirá el navegador por default que trae el Parted Magic (Firefox)
Se abre esta ventana y dan click izquierdo a OK, esperan unos segundos y automáticamente se abrirá el navegador por default que trae el Parted Magic (Firefox)Doble click izquierdo sobre "Reboot" y reinicia el sistema.
Reinician y entran a windows abren "Mi PC" y aparecerá su nueva partición.

Espero disfruten la información aquí expuesta, toda la información ha sido elaboración propia y experiencia después de haber formateado discos de esta forma y crear particiones para cada uno de ellos. Ademas dar a conocimiento de cualquier usuario alternativas libres de herramientas de capacidad técnica.
Enlaces:
http://www.ibiblio.org/sinner/linux/linux_04es.html
http://es.wikipedia.org/wiki/Sistema_de_archivos
http://es.wikipedia.org/wiki/Anexo:Sistemas_de_archivos_de_disco
Linux Windows Formateado Datos Particion NTFS FAT MacOS ext3 Desfragmentacion Scandisk PartedMagic IDE Sata hda sda Recuperar DOS Magic Partition openSource Sistema Archivos

Espero disfruten la información aquí expuesta, toda la información ha sido elaboración propia y experiencia después de haber formateado discos de esta forma y crear particiones para cada uno de ellos. Ademas dar a conocimiento de cualquier usuario alternativas libres de herramientas de capacidad técnica.
Enlaces:
http://www.ibiblio.org/sinner/linux/linux_04es.html
http://es.wikipedia.org/wiki/Sistema_de_archivos
http://es.wikipedia.org/wiki/Anexo:Sistemas_de_archivos_de_disco
Linux Windows Formateado Datos Particion NTFS FAT MacOS ext3 Desfragmentacion Scandisk PartedMagic IDE Sata hda sda Recuperar DOS Magic Partition openSource Sistema Archivos
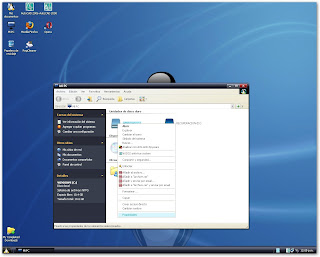





excelente tutorial !!! de gran ayuda !!! a solo en Parted Magic se puede hacer !! existera otro kreo ke es el mas popular y tinen buenas aplicaciones
ResponderBorrarMe decidi por el PartedMagic, fue el que tenia el entorno gráfico mas sencillo, tambien esta el Gparted, pero el primero tiene mas herramientas, incluso para recuperar datos perdidos despues de algun formateo o particiones completas. Si tengo que formatear algún disco investigare con otras distribuciones
ResponderBorrarMuy bien tutorial, con pasos específicos y lleno de imágenes. Ojalá publicaras más tutoriales como este
ResponderBorrar:-)
Gregorio Espadas gracias por la visita, trate de hacer este tutorial lo mas gráfico posible pensando en los usuarios es mas sencillo seguir instrucciones basandose en imagenes que texto, tambien hay un tutorial de como recuperar particiones formateadas o dañadas usando Linux, podes ver en la siguiente dirección
ResponderBorrarhttp://lolograremos.blogspot.com/2008/02/recuperar-tus-datos-usando-linux.html
talvez te pueda servir.
Muy buen tutorial. Saludos.
ResponderBorrarBakara:
ResponderBorrarGracias por la visita ha sido un placer elaborar el tutorial para el goce de cualquier usuario.
Un magnìfico tutorial amigo, muy detallado y fàcil de entender. Felicidades por tan buen trabajo.
ResponderBorrarQuisiera preguntar algo, si deseo realizar una particiòn para almacenar únicamente datos, ¿es necesario crearla con algún formato en especìfico como ntfs? Esto es porque quiero que ambos SO tengan acceso a estos archivos. De antemano gracias
hades:
ResponderBorrarsi es para datos la partición a crear, siempre le tenes que asignar un formato, en este caso te aconsejo que si es para usarla con windows, formatees la partición con el sistema de archivos NTFS, si es para windows XP o Vista, si es para windows NT, 2000 o alguna versión inferior lo formatees con el sistema de archivos FAT32. Te recomiendo que lo hagas con el sistema de archivos NTFS ya que los datos los podes compartir entre windows y Linux.
Si la particion es para datos y usarlo con Linux es mejor que le asignes el sistema de archivos EXT3.
Espero haber resulto tu duda, y gracias por la visita.
Hola muchas gracias por este tutorial, ahorita voy a probarlo para ubuntu 7.10 espero me funcione
ResponderBorrargracias de nuevo eres lo mejor, seguire visitando este sitio y recomendandolo
Anonimo:
ResponderBorrarEspero te sirva la informaciòn y tengas la oportunidad de usar Ubuntu muy pronto.
Excelente tutorial.
ResponderBorrarLos novatos te lo agradecemos.
Saludos.
Anonimo:
ResponderBorrarGracias por la visita, me alegra que te sirva el tutorial.
excelente tuto, me ayudo bastante en un problemita que tenia con un disco.
ResponderBorrarmuchas gracias por la info, personas como tu ayuda a los nuevos a experimentar cosas nuevas que dan mayor solucion que otras.
gracias denuevo.
bye.
Buenisimo, una gran herramienta.
ResponderBorrarSimplemente "MAGNIFICO".
ResponderBorrarbueno particualarmente yo les recomiendo una herraminta libre muy potente y que en mi caso particualar me ha dado buenos resultados se llama g-parti
ResponderBorrarExcelente instructivo, muy agradecido por el tiempo invertido en crear dicho documento.
ResponderBorraroie br0, no entendi mucho el tut0rial, cre0 ke estoi un p0ko distraid0, ke pasa si tengo linux?? i kier0 particionar desde linux para pasar los archivos a la otra partici0n p0r ke no los kier0 grabar
ResponderBorraresper0 tu ayuda bro
romanviera_7@hotmail.com
Mil gracias!!
ResponderBorrarEl tutorial está clarísimo!
Instalaré Ubuntu en la partición que crearé.
Y de nuevo gracias!!!
Exploraré tu blog, seguro hay muchas cosas interesantes!
Este comentario ha sido eliminado por el autor.
ResponderBorrarAqui hay un método alternativo para hacer una partición mas rápidamente =)
ResponderBorrarhttp://quechilero.com/blog/2009/10/24/particion-del-disco-duro-metodo-alternativo/
Saludos
Gracias, por el tutorial, yo sinceramente me pareció más fácil hacerlo desde windows pero siempre es bueno saber una forma alternativa que simplifica todo.
ResponderBorrar